Rondleiding Windows 10
INDEX
Bureaublad
Pictogrammen
Instellingen
– Bewerken en beveiligen
– Windows Defender
– Back-up
– Problemen oplossen
– Systeemherstel
– Privacy
– Locatie
– Camera
– Toegankelijkheid
– Verteller
– Vergrootglas
– Hoog contrast
– Ondertiteling
– Toetsenbord
– Muis
– Meer opties
– Tijd en Taal
– Regio en taal
– Accounts
– E-mail en app-accounts
– Aanmeldingsopties
– Aanmelding vereisten
– Windows Hello
– Wachtwoord
– Pincode
– Afbeeldingswachtwoord
– Dynamisch vergrendelen
– Privacy
– Toegang tot werk of school
– Gezin en andere personen
– Uw instellingen synchroniseren
Apps
– Standaard-apps
– Offlinekaarten
– Apps voor websites
Persoonlijke instellingen
– Kleuren
– Vergrendelingsscherm
– Instellingen voor time-out van je beeldscherm
– Instellingen voor schermbeveiliging
– Thema’s
– Start
– Kiezen welke mappen in Start worden weergegeven
– Taakbalk
– Systeemvak
Netwerk en internet
– Deelopties
De nieuwste release van Windows 10 heeft de versie 1903. Om te weten dat je deze al staan hebt kan je op de <startknop> onderaan links ![]() klikken en dan op het tandwiel links
klikken en dan op het tandwiel links ![]() . Klik op het onderdeel “Systeem”, en dan onderaan volgend scherm op “Info”. Daar onderaan bij “Windows-Specificaties” zie je de versie staan.
. Klik op het onderdeel “Systeem”, en dan onderaan volgend scherm op “Info”. Daar onderaan bij “Windows-Specificaties” zie je de versie staan.

Heeft u een andere versie, dan kan je updaten naar deze versie. Als je de update nu wilt installeren, gaat u naar de website voor het downloaden van Microsoft-software en selecteert u ‘Update nu’ in geval je reeds ‘Windows 10 heeft’. Heb je nog ‘Windows 7 of 8 dan klik je op ‘Hulpprogramma nu downloaden‘. Je hebt dan de mogelijkheid om een DVD, USB versie aan te maken of direct bij te werken.
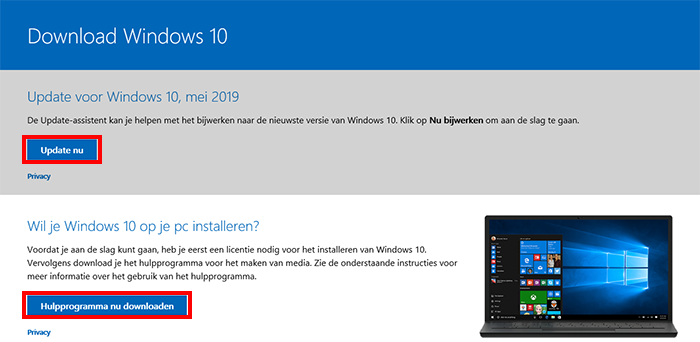
Het programma dat ‘gedownload‘ is, staat onderaan links in ‘Google Chrome’ en klik je aan om uit te voeren. Heb je ‘Internet Explorer’ of ‘Microsoft Edge’ kan je op <Uitvoeren> klikken onderaan het venster.
Het installeren van Windows 10 kan je hier volgen.
Ok. Eens bijgewerkt, spreken we allemaal over dezelfde versie en kan je de rondleiding volgen.
Het bureaublad en entourage:
Het bureaublad (dit is wat je voor je ziet op je scherm) ziet er natuurlijk bij elk van jullie anders uit, wat logisch is, elk van jullie heeft andere programma’s en pictogrammen (snelkoppelingen) op zijn bureaublad staan. De achtergrond van je bureaublad kan je aanpassen met andere foto’s enz… Klik hiervoor met de linker knop van je muis of ‘Touchpad’ (laptop) ergens op de achtergrond van je bureaublad. Je ziet onderstaand scherm.
 In dit scherm kan je alles aanpassen wat te maken heeft met je bureaublad.
In dit scherm kan je alles aanpassen wat te maken heeft met je bureaublad.
Je ziet ‘Beeld’, hier pas je alles aan wat met je pictogrammen (snelkoppelingen) op je bureaublad te maken heeft.
‘Sorteren op’, hier kan je de pictogrammen (snelkoppelingen) rangschikken volgens aangepaste normen.
‘Vernieuwen’ hiermee ververs je het beeld van alles wat op je bureaublad staat.
‘Beeldscherminstellingen’ hier pas je de schaal en de grootte van de pictogrammen en tekst aan die onder de pictogrammen staat.
‘Aan persoonlijke voorkeur aanpassen’ hier pas je alle onderdelen van je bureaublad en kleuren aan.
Verder in de rondleiding bespreek ik elk onderdeel individueel.
De taakbalk is de balk, waar snelkoppelingen op geplaatst kunnen worden van programma’s welke je veel gebruikt.
![]()
Van rechts naar links
![]() Meldingen, klik hier om allerhande meldingen te zien welke door verschillende programma’s worden weergegeven. Later meer over de verschillende meldingen en hun instellingen.
Meldingen, klik hier om allerhande meldingen te zien welke door verschillende programma’s worden weergegeven. Later meer over de verschillende meldingen en hun instellingen.
![]() Tijd en datum, klik hier om de kalender van de lopende maand te zien. Je kan door de kalender bladeren, en een agenda aanmaken.
Tijd en datum, klik hier om de kalender van de lopende maand te zien. Je kan door de kalender bladeren, en een agenda aanmaken.
![]() Toetsenbord, hier kan je kiezen welke layout je toetsenbord moet gebruiken. Verder in de rondleiding leg ik uit hoe je dit alles aanpast.
Toetsenbord, hier kan je kiezen welke layout je toetsenbord moet gebruiken. Verder in de rondleiding leg ik uit hoe je dit alles aanpast.
![]() Geluid, hier kan je de luidsterkte van je speaker aanpassen.
Geluid, hier kan je de luidsterkte van je speaker aanpassen.
![]() of
of ![]() Internet, klik hier om je computer te verbinden met je wifi modem. Als je verbonden bent met een netwerkkabel dan zie he het 2e symbool. Verder meer uitleg.
Internet, klik hier om je computer te verbinden met je wifi modem. Als je verbonden bent met een netwerkkabel dan zie he het 2e symbool. Verder meer uitleg.
![]() Klik hier om verborgen of minder gebruikte programma’s weer te geven. Als je programma’s gebruikt die in de achtergrond werken, plaatsen deze een pictogram onder dit logo.
Klik hier om verborgen of minder gebruikte programma’s weer te geven. Als je programma’s gebruikt die in de achtergrond werken, plaatsen deze een pictogram onder dit logo.
![]() Programma’s, pictogrammen van programma’s die je zelf op de taakbalk plaatst of snelkoppelingen van openstaande programma’s (programma’s of vensters waar je mee bezig bent).
Programma’s, pictogrammen van programma’s die je zelf op de taakbalk plaatst of snelkoppelingen van openstaande programma’s (programma’s of vensters waar je mee bezig bent).
![]() Microsoft Store, Dit is de ‘winkel’ van Microsoft waar je apps kan downloaden, hiervoor is een ‘Microsoft account’ nodig. Verder in de rondleiding meer uitleg hierover.
Microsoft Store, Dit is de ‘winkel’ van Microsoft waar je apps kan downloaden, hiervoor is een ‘Microsoft account’ nodig. Verder in de rondleiding meer uitleg hierover.
![]() Verkenner, hier krijg je een lijst met de mappen en bestanden die zich op je computer bevinden. Verder in de rondleiding meer uitleg hierover.
Verkenner, hier krijg je een lijst met de mappen en bestanden die zich op je computer bevinden. Verder in de rondleiding meer uitleg hierover.
![]() Taakweergave, klik hier om de verschillende taken (programma’s, vensters) waar de computer mee bezig is verkleind weer te geven, klik op een van de vensters om naar het programma over te gaan.
Taakweergave, klik hier om de verschillende taken (programma’s, vensters) waar de computer mee bezig is verkleind weer te geven, klik op een van de vensters om naar het programma over te gaan.
![]()
![]() Windows zoekfunctie, klik hier en geef onderaan in de witte balk wat je wenst te zoeken, hoe meer je intikt, hoe nauwkeuriger de resultaten. In de laatste versie heb je volgend scherm en kan je nog gerichter zoeken.
Windows zoekfunctie, klik hier en geef onderaan in de witte balk wat je wenst te zoeken, hoe meer je intikt, hoe nauwkeuriger de resultaten. In de laatste versie heb je volgend scherm en kan je nog gerichter zoeken.

![]() Windows Start knop, hier start je alles op van programma’s die zich op je computer bevinden.
Windows Start knop, hier start je alles op van programma’s die zich op je computer bevinden.

![]() Aan / Uit knop, klik hier om de computer uit te schakelen, opnieuw opstarten, slaapstand, enz…
Aan / Uit knop, klik hier om de computer uit te schakelen, opnieuw opstarten, slaapstand, enz…
![]() Instellingen, klik hier voor alle instellingen en afstellingen van je computer bij te stellen.
Instellingen, klik hier voor alle instellingen en afstellingen van je computer bij te stellen.
![]() Verkenner, klik hier om de inhoud van je opslag weer te geven.
Verkenner, klik hier om de inhoud van je opslag weer te geven.
![]() Persoonlijke map, klik hier om naar het overzicht van alle mappen te gaan die betrekking hebben op uw account.
Persoonlijke map, klik hier om naar het overzicht van alle mappen te gaan die betrekking hebben op uw account.
![]() Downloads, klik hier om naar de map ‘Downloads’ te gaan.
Downloads, klik hier om naar de map ‘Downloads’ te gaan.
![]() Afbeeldingen, klik hier om naar de map ‘Afbeeldingen’ te gaan.
Afbeeldingen, klik hier om naar de map ‘Afbeeldingen’ te gaan.
![]() Documenten, klik hier om naar de map ‘Documenten’ te gaan.
Documenten, klik hier om naar de map ‘Documenten’ te gaan.
![]() Uw Account, klik hier om naar uw account te gaan.
Uw Account, klik hier om naar uw account te gaan.
![]() Menu, klik hier en het venster met de benaming van de symbolen komt tevoorschijn.
Menu, klik hier en het venster met de benaming van de symbolen komt tevoorschijn.
 Deze kolom geeft alfabetisch alle programma’s weer die op je computer geïnstalleerd zijn. Scrol naar beneden of omhoog tot je het gewenste programma ziet. Je kan ook op een letter klikken, dan krijg je een overzicht van alle letters, klik dan op de gewenste letter en je krijgt een lijst met alle programma’s die met deze letter beginnen.
Deze kolom geeft alfabetisch alle programma’s weer die op je computer geïnstalleerd zijn. Scrol naar beneden of omhoog tot je het gewenste programma ziet. Je kan ook op een letter klikken, dan krijg je een overzicht van alle letters, klik dan op de gewenste letter en je krijgt een lijst met alle programma’s die met deze letter beginnen.
 Op deze plaats kan je de programma’s plaatsen die je veel gebruikt, sleep het pictogram uit de linker kolom hier naartoe. Je kan dit startvenster ‘uitrekken’ naar rechts over gans je scherm. Klik hiervoor op de rechterkant van het venster en sleep het naar rechts. Je kan het smal laten en dan scrollen met de muis.
Op deze plaats kan je de programma’s plaatsen die je veel gebruikt, sleep het pictogram uit de linker kolom hier naartoe. Je kan dit startvenster ‘uitrekken’ naar rechts over gans je scherm. Klik hiervoor op de rechterkant van het venster en sleep het naar rechts. Je kan het smal laten en dan scrollen met de muis.
Pictogrammen (snelkoppelingen) op bureaublad of op de taakbalk plaatsen.
Om pictogrammen van programma’s of onderdelen van programma’s te plaatsen ga je als volgt te werk. Ga naar <Start> ![]() en klik in de kolom van de programma’s
en klik in de kolom van de programma’s  op het gewenste programma met de rechtermuisknop. Staat het programma onder een gele map dan klik je eerst op deze map en dan op het gewenste programma met de rechtermuisknop. Wens je het gekozen programma aan het startvenster (rechterkant van het venster met de gekleurde tegels) toe te voegen, klik dan met de linkermuisknop op de regel ‘Aan start vastmaken’ en zie de tegel verschijnt rechts onder de andere tegels. Deze tegel kan je verslepen met je linkermuisknop ingedrukt te houden op de tegel en deze verplaatsen naar waar je wenst. Klik je op de tegel met de rechtermuisknop dan kan je deze ‘Van Start losmaken’ (enkel de tegel maar niet het programma), je kan het ‘Formaat wijzigen’ (met sommige programma’s kan je meer aanpassen dan andere), bij ‘Meer’ kan je de ‘Live-tegel’ uitschakelen. Live Tegels zijn tegels waar de inhoud van wijzigt, als dit je stoort klik je op deze regel en de bewegingen stoppen. Dit kan enkel maar met tegels waar inhoud kan wijzigen, zoals nieuws, sport, en andere berichten. Sommige programma’s kan je ‘Beoordelen’ of ‘Delen’ of ‘Verwijderen’. De tegels kan je veranderen van kleur (niet individueel), verder in de rondleiding meer uitleg hierover. Wens je het programma op je bureaublad te plaatsen, klik en sleep (rechtermuisknop ingedrukt houden) het pictogram gewoon ergens naar je bureaublad en los dan de muisknop. Wil je nu een pictogram (snelkoppeling) verwijderen van je bureaublad of taakbalk, klik dan met de rechtermuisknop op het pictogram en klik op ‘verwijderen’ onderaan het geopende venster of op ‘Van taakbalk losmaken’ voor pictogrammen van de taakbalk.
op het gewenste programma met de rechtermuisknop. Staat het programma onder een gele map dan klik je eerst op deze map en dan op het gewenste programma met de rechtermuisknop. Wens je het gekozen programma aan het startvenster (rechterkant van het venster met de gekleurde tegels) toe te voegen, klik dan met de linkermuisknop op de regel ‘Aan start vastmaken’ en zie de tegel verschijnt rechts onder de andere tegels. Deze tegel kan je verslepen met je linkermuisknop ingedrukt te houden op de tegel en deze verplaatsen naar waar je wenst. Klik je op de tegel met de rechtermuisknop dan kan je deze ‘Van Start losmaken’ (enkel de tegel maar niet het programma), je kan het ‘Formaat wijzigen’ (met sommige programma’s kan je meer aanpassen dan andere), bij ‘Meer’ kan je de ‘Live-tegel’ uitschakelen. Live Tegels zijn tegels waar de inhoud van wijzigt, als dit je stoort klik je op deze regel en de bewegingen stoppen. Dit kan enkel maar met tegels waar inhoud kan wijzigen, zoals nieuws, sport, en andere berichten. Sommige programma’s kan je ‘Beoordelen’ of ‘Delen’ of ‘Verwijderen’. De tegels kan je veranderen van kleur (niet individueel), verder in de rondleiding meer uitleg hierover. Wens je het programma op je bureaublad te plaatsen, klik en sleep (rechtermuisknop ingedrukt houden) het pictogram gewoon ergens naar je bureaublad en los dan de muisknop. Wil je nu een pictogram (snelkoppeling) verwijderen van je bureaublad of taakbalk, klik dan met de rechtermuisknop op het pictogram en klik op ‘verwijderen’ onderaan het geopende venster of op ‘Van taakbalk losmaken’ voor pictogrammen van de taakbalk.
Instellingen (configuratie) van Windows 10.
Nu gaan we de instellingen één voor één bekijken. Klik op <Start> ![]() en dan op
en dan op ![]() , je krijgt volgend scherm.
, je krijgt volgend scherm.

Zoeken:

Machtigingen en geschiedenis:

Hier heb je de mogelijkheid om de ‘Machtiging’ en ‘Geschiedenis’ aan te passen. Bij de machtiging gaat het vooral om de inhoud die mag worden weergegeven. Bij zoeken in de cloud kies je ervoor dat je cloud ook doorzocht en mag worden weergegeven. Bij ‘Geschiedenis’ kan je de apparaatgeschiedenis aan of af zetten of zelfs wissen.
Zoeken in Windows:

Bij ‘Status van indexeren’, zie je het verloop van het indexeren van uw bestanden door Windows. Dit laat toe om sneller te kunnen zoeken door uw bestanden.
Bij ‘Mijn bestanden’, kan je zelf instellen waar er wordt gezocht op je computer.
Bij ‘Uitgesloten mappen’ heb je de mogelijkheid om bepaalde mappen uit te sluiten, dit om de zoekopdracht te versnellen.
Bij ‘Meer instellingen zoekindexeerfunctie’ kan je de zoekopdracht nog nauwkeuriger instellen, dit om alles nog vlugger te laten verlopen.
Meer details:

Onder ‘Meer details’ vind je meer specifieke uitleg over privacy.
Bewerken en beveiliging:
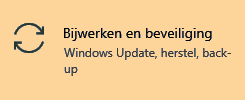
Windows Update:
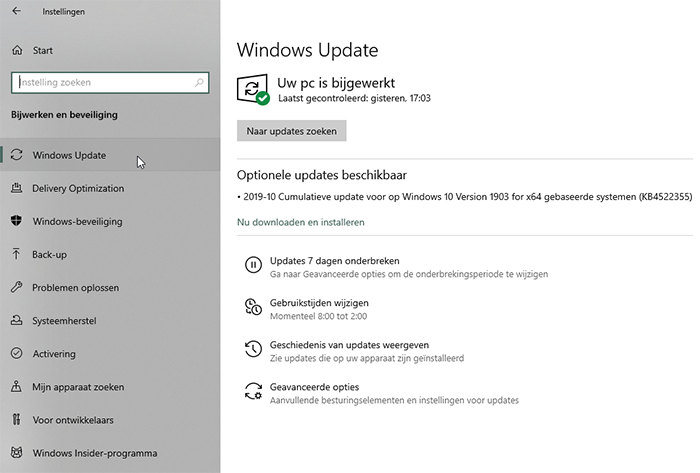
Je komt in ‘Windows Update‘ terecht. Rechts bovenaan zie je de ‘Update-status’, hier zie je of er updates klaar staan of als je systeem ‘up-to-date’ is. Staan er daar updates, dan zijn deze reeds aan het bijwerken. Vanaf deze versie kan je de updates uitstellen. Je kan eens op de grijze knop <Naar updates zoeken> klikken, dan zoekt het systeem naar eventuele nieuwe updates. Staan er bij ‘Optionele updates beschikbaar‘ updates beschikbaar, dan worden die niet automatisch geïnstalleerd maar moet je op de link <Nu downloaden en installeren> klikken om deze toch te installeren. Vanaf deze versie kan je bij ‘Updates 7 dagen onderbreken‘ je updates tot 7 dagen uitstellen.
Als je op ‘Geschiedenis van updates‘ klikt zie je alle updates staan die de revue gepasseerd zijn. Onder elke update staat of de installatie is geslaagd, of de installatie is mislukt. Als er een update mislukt is moet je daar geen drama van maken, deze zal in de toekomst herhaald worden. Soms is dit te wijten aan programma’s of systeemfuncties die op de moment van de update actief zijn. Soms is anti-virus de oorzaak enz… Zeker niet van wakker liggen. Bovenaan het venster zie je ook ‘installatie van updates ongedaan maken‘, als je daar op klikt krijg je een venster met alle updates onder elkaar, dubbelklik je op een regel in de lijst, dan kan je deze verwijderen. Klik je in het venster met de geschiedenis van updates op ‘Herstelopties‘ dan kom je in het venster terecht met herstelmogelijkheden. Dit venster leggen we verder in de rondleiding uit.
Bij ‘Gebruikstijden wijzigen‘ kan je de tijden ingeven waartussen je niet wenst dat de computer de ‘updates’ uitvoert of heropstart. Klik op <Opslaan> om te bevestigen. ‘Opties voor opnieuw opstarten‘, hier kan je de schakelaars aan of uit zetten, zet je ze aan dan moet je uur en dag kiezen voor de updates. In de meeste gevallen staat de eerste schakelaar uit en de tweede schakelaar aan.
‘Geavanceerde opties‘, hier alle vinkjes weg. Bij ‘Kiezen op welke manier updates worden geleverd‘ zet je de schakelaar uit.
Windows Defender:

Windows Defender is het ingebouwde verweersysteem voor virus en andere aanvallen op je systeem. Heb je een bijkomend ‘Anti-virus’ systeem op je computer staan dan wordt deze automatisch op een lager pitje geplaatst. Het systeem blijft wel nog voor een stuk actief. Je krijgt de melding zoals in bovenstaand venster <Windows Defender Antivirus inschakelen>. Heb je geen extra antivirus software, dan zie je in het venster dat ‘Windows Defender’ actief is en alle beveiligingen aan staan. Dan laat je best alle schakelaars en opties aanstaan.
Back-up:
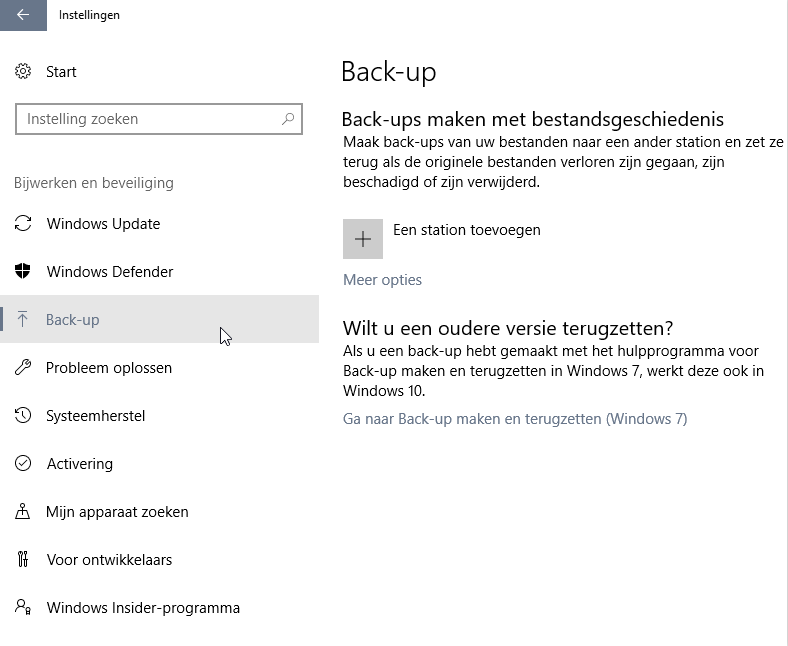
Hier kan je een back-up maken van je bestanden naar een ander station. klik op ![]() en je krijgt een lijst te zien met enkel extern aangesloten apparaten, je kan dus geen back-up maken op een intern station. Klik je op ‘Meer opties‘, dan kan je een back-up die op dit station is gemaakt terugzetten. Dit is geen systeem back-up maar enkel back-up van data bestanden.
en je krijgt een lijst te zien met enkel extern aangesloten apparaten, je kan dus geen back-up maken op een intern station. Klik je op ‘Meer opties‘, dan kan je een back-up die op dit station is gemaakt terugzetten. Dit is geen systeem back-up maar enkel back-up van data bestanden.
Probleem oplossen:

Bij ‘Probleem oplossen’ kan je in het rechter venster op een probleem klikken, klik dan op ‘probleemoplosser uitvoeren‘, het systeem zal dan testen uitvoeren en het probleem trachten op te lossen. Verwacht hier geen wonderen.
Systeemherstel:
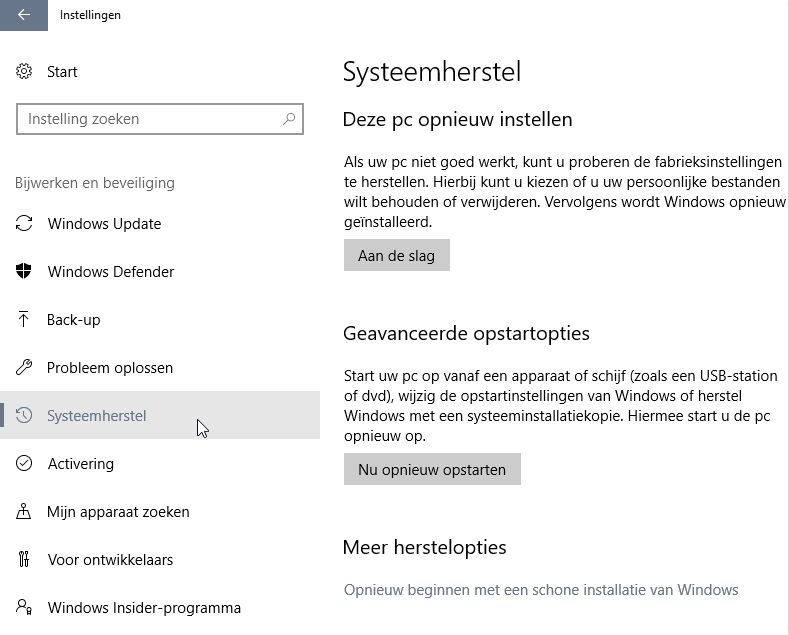
Systeemherstel, moet je opletten wat je doet. ‘Deze pc opnieuw instellen‘ is een optie die je best goed bestudeerd vooraleer je er aan begint. Best kan je eerst ‘Herstel‘ proberen via het klassieke ‘Configuratiescherm’. Dit kan via de snel-toetsen ![]() en dan in het geopend venster control in te geven.
en dan in het geopend venster control in te geven.

Klik in het geopende venster op het pictogram ‘Herstel’. Deze methode is in ieder geval minder drastisch dan de ‘nieuwe’ methode. Straks meer uitleg over deze methode, eerst de ‘nieuwe’ methode bekijken. Dus in de nieuwe methode zoals in bovenstaand venster klik je op <Aan de slag>. Let nu op, deze manier van herstel is vrij drastisch, je krijgt maar twee opties. De eerste optie ‘Mijn bestanden behouden‘ geeft aan dat je bestanden bewaard worden en de ‘Apps’ gewist. Wat wil zeggen dat je ‘Windows’ opnieuw geïnstalleerd wordt zonder één toegevoegd programma, kortom Windows in zijn naakte vorm. Alle toepassingen die in Windows aanwezig zijn, blijven bestaan, al de rest is weg. Je mag dan alle programma’s terug installeren. Deze hersteloptie is enkel bruikbaar als de Windows 10 terug wenst te installeren, je behoud enkel je data bestanden die onder uw account staan. Documenten, afbeeldingen, downloads. Dus beter de hulp van een deskundige inroepen, afblijven!
‘Geavanceerde opstartopties’, klik op <Nu opnieuw opstarten>. Je ziet volgend venster.
 Klik op ‘Doorgaan’, start de computer opnieuw op zonder iets te wijzigen. Het is beter dat je hier stopt, vraag deskundige hulp.
Klik op ‘Doorgaan’, start de computer opnieuw op zonder iets te wijzigen. Het is beter dat je hier stopt, vraag deskundige hulp.
Eens het zover is moeten komen kan je beter je computer binnenbrengen voor herstel.
De andere instellingen zoals ‘Activering’, ‘Mijn apparaat zoeken’, enz… hebben geen verdere inkijk nodig.
Privacy:
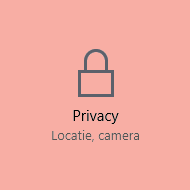
Klik nu op ‘Privacy’.
Windows 10 heeft nogal wat privacy opties. Hier kan je elke taak of apparaat instellen wat het mag of niet mag.
Wat je hier instelt is maar een gedeelte van wat ‘Big Brother’ allemaal verzamelt. Je voelt al aan de bijhorende omschrijving van de opties, dat het hier gaat over het verzamelen van persoonlijke gegevens, Bvb. uw reclame-id gebruiken om advertenties af te stemmen… Naargelang de app die je gebruikt krijg je reclame te zien, in het startvenster, die te maken heeft met andere apps van dezelfde app-ontwikkelaar.
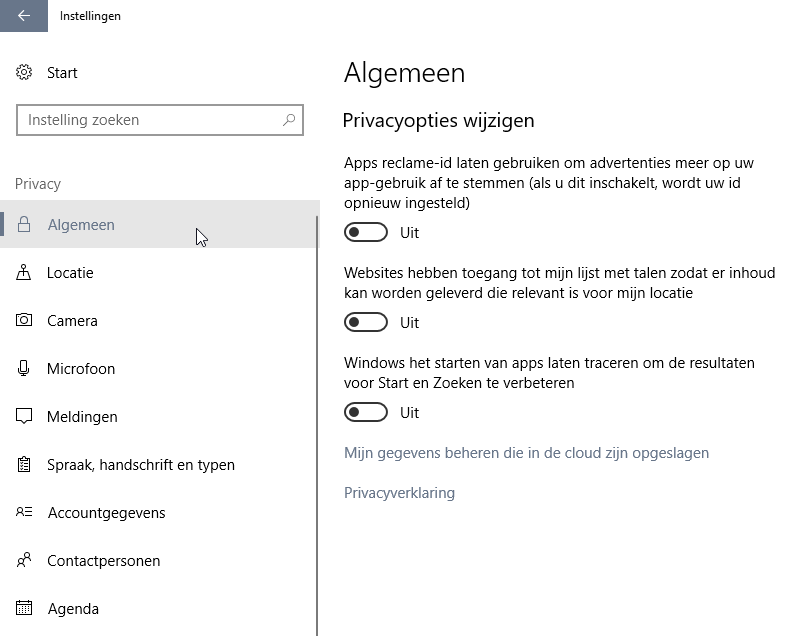
Algemeen:
Gewoon alles uitzetten.
Apps reclame-id laten gebruiken om advertenties meer op uw app-gebruik af te stemmen…‘, zorgt ervoor dat advertenties in Windows 10, in het startmenu, zijn afgestemd op het type app dat je gebruikt. Bijvoorbeeld: gebruik je de ‘Facebook-app’, dan is de kans groot dat je daarna in het startmenu een advertentie of app-aanbeveling krijgt voor ‘Facebook Manager‘. Je hebt geen controle over welke advertenties je krijgt, de personalisatie hiervan is alleen aan of uit te zetten.
‘Websites hebben toegang tot mijn lijst met talen…‘ Zorgt ervoor dat de websites in je eigen taal eerder worden getoond dan websites uit andere talen, ook al geeft het internet adres aan dat de computer is aangesloten in een ander land.
‘Windows het starten van apps laten traceren om de…‘ ,Windows kan uw Startmenu aan uw voorkeuren aanpassen op basis van de apps die u start. Hiermee krijgt u snel toegang tot uw lijst met ‘Meest’ gebruikte apps, zowel in het Startmenu als wanneer u zoekt in uw apparaat.
Mijn gegevens beheren die in de cloud zijn opgeslagen‘, opent een internetpagina waar je kan instellen dat Microsoft geen gepersonaliseerde advertenties meer mag tonen tijdens het internetten en bij gebruik van het ‘Microsoft-account’. Scroll naar beneden en zet de opties Gepersonaliseerde advertenties in deze browser en Gepersonaliseerde advertenties wanneer ik mijn Microsoft-account gebruik uit (de laatste optie is pas toegankelijk nadat via de link ‘Aanmelden‘ met het Microsoft-account is ingelogd). Er worden dan nog wel advertenties getoond, deze zijn alleen niet meer gebaseerd op je gedrag.
Locatie:

Dit werkt zo, als je uw locatie ingeschakeld laat dan zullen alle apps die gebruik kunnen maken van uw locatie, deze ook gebruiken. Dit kan handig zijn. De uitleg op het scherm spreekt voor zich. Schaker le deze service uit dan zal de app die daar gebruik van maakt het symbool (locatie uit) gebruiken voor je locatie. Het bolletje in een cirkel.
Camera:

Elk verder punt van de instelling is bijna hetzelfde, het komt er op neer dat je elke instelling aan of uit zet. Zet je de optie af, dan zie je verder geen instellingen. Staat de optie aan, dan zie je alle apps die deze functie of apparaat gebruiken, je kan per app de optie aan of af zetten. Dit is voor alle onderdelen van de privacy gelijklopend.
Toegankelijkheid:


Met Verteller kunt u uw pc zonder beeldscherm of muis gebruiken om veelvoorkomende taken uit te voeren als u blind of slechtziend bent. Via deze app kunt u zaken op het scherm, zoals tekst en knoppen, lezen en gebruiken. Gebruik ‘Verteller‘ om e-mail te lezen en te schrijven, op internet te surfen en met documenten te werken.
Met bepaalde opdrachten kunt u navigeren in Windows, op het web en door apps, evenals info verkrijgen over het gebied van de pc waarop u zich bevindt. Navigatie is beschikbaar met behulp van koppen, koppelingen, oriëntatiepunten en meer. U kunt tekst (met interpunctie) lezen per pagina, alinea, regel, woord en teken, en kenmerken als lettertype en kleur bepalen. U kunt tabellen doeltreffend controleren met rij- en kolomnavigatie.
Verteller heeft ook een navigatie- en leesmodus, de Scanmodus. Hiermee kunt u door Windows 10 navigeren met alleen de toetsen Pijl-omhoog en Pijl-omlaag op uw toetsenbord. U kunt ook een braillebeeldscherm gebruiken op uw pc te navigeren en tekst te lezen.
En tot slot kunt u spreeksnelheid, -toonhoogte en -volume instellen van de stem die in Verteller wordt gebruikt en van enkele TTS-stemmen (tekst-naar-spraak) van derden.
Vergrootglas:


- Als u hoog contrast wilt in- of uitschakelen via het toetsenbord, drukt u op Alt-links + Shift-links + PrtScn.
- In Windows 10 kunt u hoog contrast inschakelen vanaf het aanmeldingsscherm. Selecteer de knop Toegankelijkheid op het aanmeldingsscherm en kies vervolgens Hoog contrast.
Ondertiteling:

Via ondertitels kunt u de gesproken woorden in het audiogedeelte van een video of televisieprogramma lezen. Als ondertiteling is ingeschakeld, worden de ondertitels meestal onder aan het scherm weergegeven. Ondertitels worden vaak gebruikt door mensen met gehoorstoornissen en door kijkers die liever lezen dan het audiogedeelte van een video te beluisteren. Je kan de ondertitels en instellingen hier instellen.
Toetsenbord:
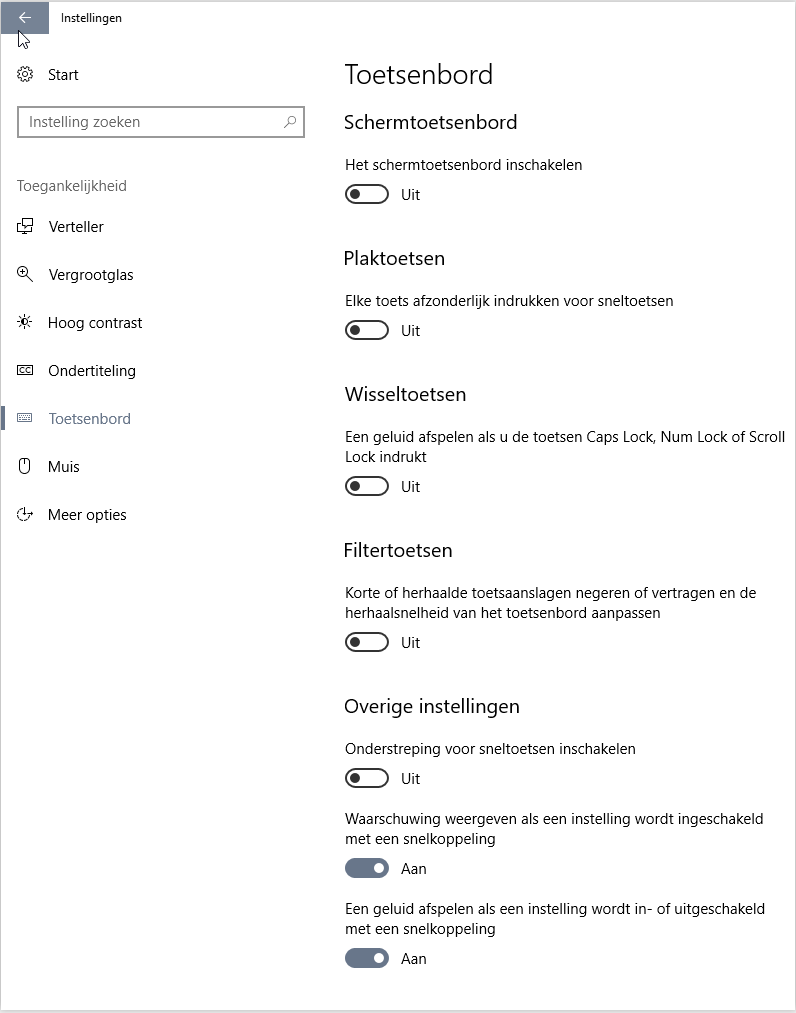
Schermtoetsenbord: Aan of uit schakelen, dit is een toetsenbord dat op uw scherm van de computer wordt weergegeven, meest bruikbaar bij een aanraakscherm (touchscreen).
Plaktoetsen: Als plaktoetsen inschakelt dan wacht de computer een fractie van een seconde om verder te typen, dit is handig voor mensen die met één hand typen. Windows ‘onthoud’” het als je een bepaalde toets hebt ingedrukt. Deze blijft dan even ‘plakken’.
Wisseltoetsen: Als je deze functie inschakelt krijg je bij het indrukken van de toetsen ‘Caps Lock’, ‘Num Lock’ en ‘Scroll Lock’ een geluid te horen.
Filtertoetsen: Voorkomt een dubbele aanslag van de toetsen, vertraagt de herhaalsnelheid van het toetsenbord.
Overige instellingen: Zoals aangegeven in het venster, de uitleg spreekt voor zich.
Muis:

Instellingen voor de muis, grootte van de cursor, kleur en snelheid, spreken voor zich.
Meer opties:

Nog wat bijkomende instellingen, lees en kijk maar wat je er mee kan doen.
Tijd en taal:

Datum en tijd:
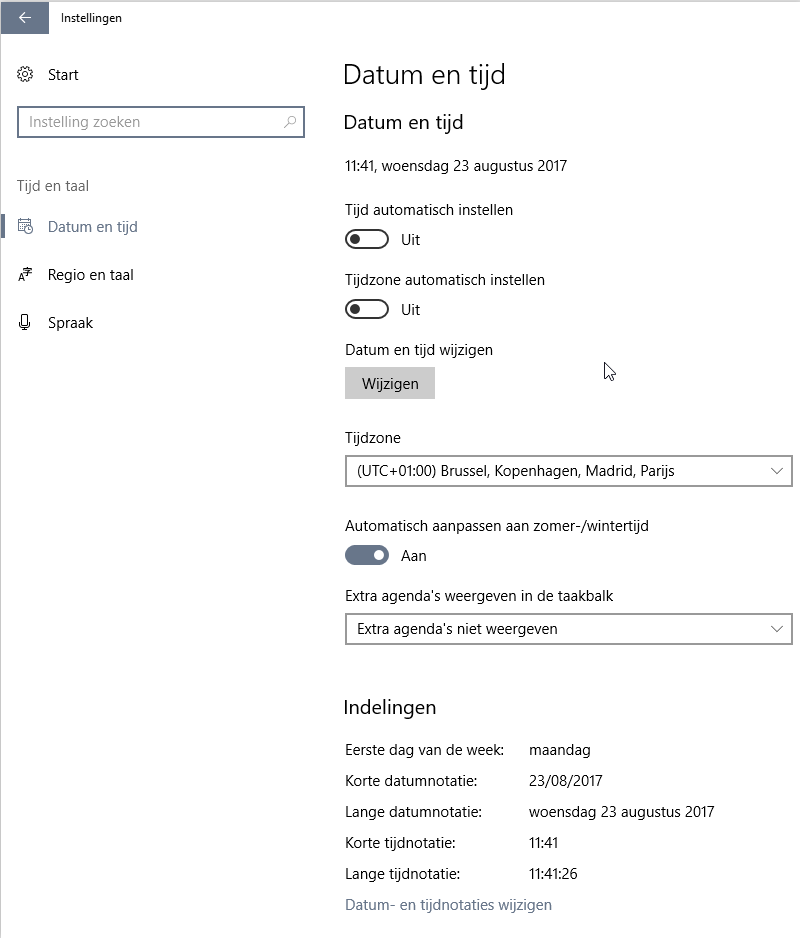
Hier kan de datum en tijd instellen, Zet je de schakelaar aan bij ‘Tijd automatisch instellen’ dan zal de datum en tijd automatisch aangepast worden door Windows, elke week. De tijd dat Windows leest via de systeemklok van je systeem kan afwijken van de werkelijke tijd. Windows past de tijd aan via een ‘time server’. Zet je deze uit, dan moet je de tijd zelf ingeven via de knop <Wijzigen> die op die moment actief staat.
Zet je de schakelaar aan bij ‘Tijdzone automatisch instellen‘ dan zal Windows dit voor u doen, meestal staat deze schakelaar uit en dan moet je een paar regels verder de tijdzone zelf aanpassen, dit moet slechts eenmaal gebeuren.
Je kan ook ‘zomer/wintertijd automatisch’ aan of uit zetten.
Extra agenda’s weergeven in de taakbalk kan je hier ook bepalen, dit voor wie er een agenda op nahoud.
‘Datum- en tijdnotaties wijzigen‘ hier kan je de bovenstaande gegevens aanpassen : Eerste dag van de week, datumnotatie, tijdsnotatie.
Regio en taal:

Hier kies je de regio waar je woont. Bij ‘Talen‘ kan je de Windows invoer taal aanpassen, dit in verband met spelling. Klik je op ‘een taal toevoegen‘, dan krijg je een venster waar je de taal kan aanklikken, eens een taal geselecteerd, kan je deze niet meer terugvinden in de lijst met talen.
Weinig gebruikt!
Accounts:


Uw info:
Onder uw info kan je een afbeelding plaatsen die bij het openingsscherm van Windows wordt weergegeven. Het venster geeft ook weer wat voor account je hebt, ‘Administrator’ (kan je alles doen op de computer), ‘Gebruiker’ (kan niks aanpassen op de computer), ‘Gast’ (kan niks instellen of aanpassen, ka ook niks downloaden of opslaan)
‘In plaats daarvan aanmelden met een lokaal account‘ geeft aan dat je bent aangemeld met een ‘Microsoft Account’.
‘In plaats daarvan aanmelden met een Microsoft account‘ geeft aan dat je met een lokaal account bent aangemeld.
Het ‘Microsoft Account’ is een cloud account waar je gegevens bij Microsoft bewaard worden. Hebt u wel eens gebruikgemaakt van Outlook.com, Hotmail, Office 365, OneDrive, Skype, Xbox of Windows? Het e-mailadres en wachtwoord dat u voor elk van deze services gebruikt, is uw Microsoft-account. Is dat niet het geval dan kunt u heel eenvoudig een gratis account maken met uw e-mailadres of telefoonnummer op account.microsoft.com.
Met uw Microsoft-account hebt u toegang tot apps en games van de Windows Store en kunt u uw instellingen en andere zaken zien van meerdere Windows 10-apparaten.
Je moet een ‘Microsoft Account’ hebben als je ook maar iets vanuit de ‘Microsoft Store’ wenst te gebruiken. Het zal je tot vervelens toe gevraagd worden om over te schakelen. Moet je er nog een aanmaken, let dan goed op wat je ingeeft. Wat je ingeeft (wachtwoorden…) is altijd te gebruiken op je computer.
De gewenste afbeelding van je account kan je met je webcam maken of selecteren (zoeken) in je afbeeldingen.
E-mail en app-accounts:

Hier zie je welke accounts je reeds gebruikt op je computer. Bovenaan E-mail accounts, klik je de + aan dan zie je onderstaand scherm. Heb je reeds accounts staan, dan kan je deze aanklikken en ‘Beheren’ en of ‘Verwijderen’.
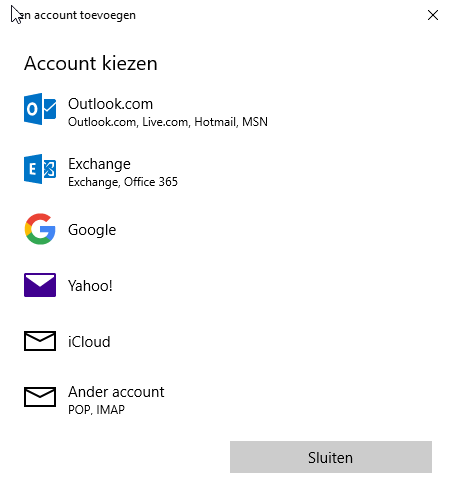
Het gaat hier over e-mail accounts, dus heb je de verschillende e-mail providers (aanbieders), ‘Ander account (POP,IMAP) zijn de e-mail accounts van bvb Telenet, Proximus… Klik je op het logo, dan kan je direct de gegevens ingeven van deze e-mail accounts.
‘Accounts die worden gebruikt door andere apps‘ kan je accounts toevoegen voor bvb. Skype…
Aanmeldingsopties:
Aanmelding vereisen:
Hier bepaal je wanneer je uw wachtwoord moet ingeven, dit is handig om op ‘Nooit’ te zetten dan hoef je niet telkens je wachtwoord in te geven als de computer in schermbeveiliging gaat.
Windows Hello:
Gebruikt om je aan te melden zonder wachtwoord, maar met een andere beveiliging zoals vingerafdruk, oog-iris, enz… De speciale voorziening moet dan wel op het apparaat aanwezig te zijn. De apparaten kan je laten zoeken indien aanwezig.
Wachtwoord:
Hier kan je je wachtwoord van Windows wijzigen.
Pincode:
Hier kan je een pincode toevoegen, deze zal dan gebruikt worden in de plaats van het wachtwoord.
Afbeeldingswachtwoord:
Je kan om het even welke foto gebruiken als ‘afbeeldingswachtwoord’. Je klikt op <Toevoegen> en je ziet volgend scherm.
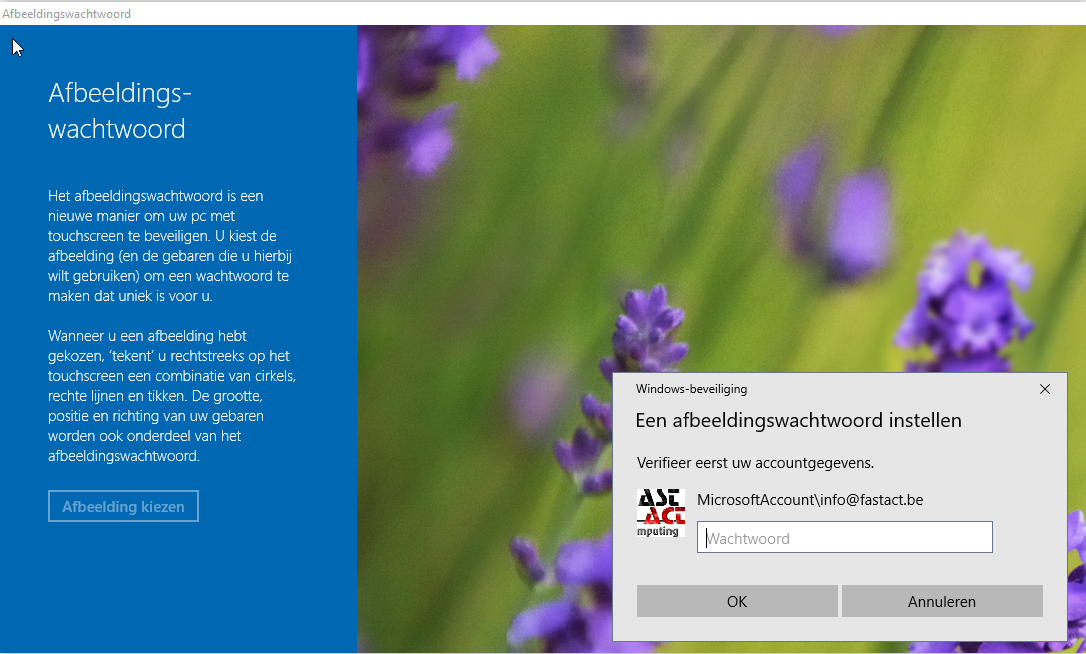
Eerst moet je uw bestaand wachtwoord voor uw account ingeven en <OK>, dan kan je een afbeelding kiezen die je wenst, en dan kies je op de afbeelding drie punten aan met je muis (of vinger bij touchscreen) en je wachtwoord is ingesteld. Je moet nu telkens als je wachtwoord moet ingeven dezelfde punten aanduiden op de afbeelding. Simpel als je een wachtwoord hebt die moeilijk te onthouden is.
Dynamisch vergrendelen:
Dit kan je gebruiken om je computer automatisch te laten vergrendelen als je meer dan één minuut wegloopt van je computer. Je moet een vinkje plaatsen bij ‘Laat Windows detecteren wanneer u niet aanwezig…‘. Daarna moet uw apparaat door Windows aangemeld staan, zoals een GSM, dan zal Windows detecteren als de Bluetooth van je GSM buiten het bereik van de computer valt (de computer moet dan wel zelf ook over Bluetooth beschikken). Windows zal dan je computer vergrendelen.
Privacy:
Aan of afzetten indien je geen privé gegevens op je bureaublad wenst.
Toegang tot werk of school:

Hier kan je een VPN verbinding met je werk of school instellen. Klik op + <Verbinding maken>. Volg de aanwijzingen op het scherm.
Gezin en andere personen:

‘Een familielid toevoegen‘ Klik op de +

Je kan kiezen of het een kind of volwassene is, dit geeft ook aan wat de persoon mag doen op de computer. Hier is terug een ‘Microsoft account’ nodig.
Hetzelfde geldt voor ‘andere personen’ toevoegen.
Uw instellingen synchroniseren:

- Als synchronisatie is ingeschakeld, houdt Windows de instellingen bij die u belangrijk vindt en worden deze op al uw Windows 10-apparaten voor u geconfigureerd.
- U kunt bijvoorbeeld instellingen voor uw webbrowser, wachtwoorden en kleurenthema’s laten synchroniseren. Als u Andere Windows-instellingen selecteert, synchroniseert Windows bepaalde apparaatinstellingen (zoals printer- en muisopties), instellingen voor Verkenner en voorkeuren voor meldingen.
- Als synchronisatie wilt gebruiken, moet u zich bij Windows 10 aanmelden met uw Microsoft-account (of uw Microsoft-account koppelen aan uw werk- of schoolaccount) op elk apparaat dat u gesynchroniseerd wilt houden. Als de optie Synchronisatie-instellingen niet beschikbaar is op uw apparaat, staat uw organisatie deze functie mogelijk niet toe.
- Hier bepaal je welke Windows onderdelen gesynchroniseerd moeten worden, aan of uit schakelen.
Apps:


Deze lijst van apps (programma’s) kan lang zijn. Hier kan je elke app aanklikken en dan ‘Wijzigen’, ‘Verwijderen’. Dit is ook de manier om een programma op de juiste wijze van je computer te verwijderen. Je bepaalt ook bovenaan in het scherm welke apps er geïnstalleerd mogen worden. Rechts bovenaan zie je bij ‘Verwante instellingen’, ‘Programma’s en functies‘ staan. Dit is de klassieke weergave van ‘Programma’s en onderdelen’ zoals gekend uit vorige Windows versies.
Standaard-apps:

Hier kan je kiezen welke app je gebruikt om bestanden te openen. Voor de webbrowser heb ik ‘Google Chrome’ aangeklikt. Je kan alles wat is aangepast ongedaan maken door op de knop <Opnieuw instellen> te klikken.
‘Standaard-apps per bestand kiezen’:

Dit is een lijst met alle ‘programma extenties’ (zeer groot, even wachten tot alles zichtbaar is), hier kan je elke extentie aan een app koppelen uit de opgegeven lijst. Hier als voorbeeld ‘.pdf’ openen met ‘Acrobat Reader’.
Offlinekaarten:

Hier kan je kaarten downloaden voor offline gebruik (als je geen internet hebt). Als je op + klikt (kaarten downloaden) krijg je een venster met alle werelddelen, klik je op een werelddeel, krijg je alle landen te zien. De kaart van het land dat je aanklikt wordt gedownload. De knop <Alle kaarten verwijderen> wist de kaarten (logisch).
‘De opslaglocatie’ van de kaarten kan je daaronder wijzigen.
‘Verbindingen met datalimiet’: Dit zijn verbindingen via GSM abonnement, kan je uitzetten. Let op als je deze uit zet dam moet je daaronder ook de kaartupdates uitzetten.
‘Kaartupdates’: spreekt voor zich.

Bij deze kan je apps de toestemming geven om een website te openen. Je kan ze individueel aan of uit schakelen.
Persoonlijke instellingen:

Hier kan je ‘Achtergrond’ (bureaublad), ‘Kleuren’ enz… instellen.

Achtergrond:
Onder ‘Achtergrond’ kan je kiezen voor een afbeelding, effen kleur of een diavoorstelling van je opgeslagen foto’s. Klik op de knop <Bladeren om een andere afbeelding te kiezen.. Bij ‘gewenste weergave’, kan je kiezen hoe de afbeelding wordt weergegeven.
‘Spreiden’: De afbeelding over je ganse achtergrond weergeven. Dit kan de afbeelding vervormen. De afbeelding komt volledig op het scherm te staan, als deze te klein is zal deze worden vervormt.
‘Naast elkaar’: De afbeelding die je gekozen hebt naast elkaar zetten en zo de volledige achtergrond. Let wel op dat je dan je scherm vult met een afbeelding die herhaalt wordt.
‘Aanpassen’: De afbeelding op een achtergrond-kleur weergeven. Klik de gewenste kleur aan. Dit is als je de afbeelding via ‘Centreren’ weergeeft.
‘Centreren’: Je afbeelding in het midden van je achtergrond weergeven.
‘Vullen’: Hier wordt de afbeelding op ware grootte weergegeven, soms vult deze het volledige scherm.
‘Over verschillende schermen’: Als je over meerdere schermen beschikt kan de afbeelding over de schermen worden weergegeven.
Kleuren:

In dit venster kan je de kleuren aanpassen van de tegels, tekst achtergrond. Klik je het vierkantje aan voor ‘Automatisch een accentkleur…’ dan zal er een hoofdkleur uit de afbeelding genomen worden. Voorbeeld een foto van een voetbalmatch, zal groen geven, omdat het plein groen is. Verder kan je zelf een kleur kiezen uit de kleuren eronder of een aangepaste kleur.
Meer opties:
Hier kan de vlakken transparant maken zodat je de afbeelding lichter door de vlakken ziet. Laat je gaan.
Instellingen voor hoog contrast: Is hogerop reeds besproken, niet te veel rommelen hier. Beter afblijven.
Vergrendelingsscherm:

Vergrendelingsscherm is het scherm dat je te zien krijgt als je een wachtwoord op je computer gebruikt. Als je een afbeeldingswachtwoord gebruikt, dan zie je dit scherm niet. Je kan de afbeelding terug kiezen. Je kan verder ook kiezen welke apps er gegevens op het vergrendelingsscherm plaatsen, dit zijn nieuwsberichten, agendapunten enz…
Instellingen voor time-out van je beeldscherm:

Dit zijn de instellingen voor het ‘Energiebeheer en slaapstand’ van je scherm. Hier zet je in wanneer je scherm uitschakelt of in slaapstand gaat.
Instellingen voor schermbeveiliging:

Hier stel je uw schermbeveiliging in. Wat, hoelang enz… Je kan eerst met <Voorbeeld> bekijken wat er gebeurt.
Thema’s:

Hier zie je het resultaat van je ingestelde opties bovenaan, dit kan je als thema opslaan. Je kan ook een volledig ingesteld thema aanklikken dat vooraf is opgemaakt. Klik je op ‘Meer thema’s in de Store downloaden‘ (wel een Microsoft Account nodig), dan kan je daar meerdere thema’s downloaden.
Rechts bovenaan het scherm zie je ‘Verwante instellingen’ met ‘Instellingen voor bureaubladpictogrammen’, als je daarop klikt kan je extra pictogrammen op je bureaublad plaatsen en aanpassen.
Start:

In dit venster kan je bepalen wat er allemaal in het ‘Startmenu’ wordt weergegeven.
‘Meer tegels weergeven in Start’: aan of uit, spreekt voor zich.
‘Lijst met apps in Startmenu weergeven: Klik je dit aan dan zie je alle apps rechtstreeks in het menu, zet je dit af dan heb je het linkse scherm hieronder. Klik je dan op de horizontale streepjes bovenaan links dan krijg je het middelste venster uit de afbeelding hieronder. Klik je op het derde pictogram linksboven in het scherm, dan zie je een lijst met alle apps op je computer. Doe je niks dan zie je de vastgemaakte tegels zoals in het linker scherm in de afbeelding hieronder.
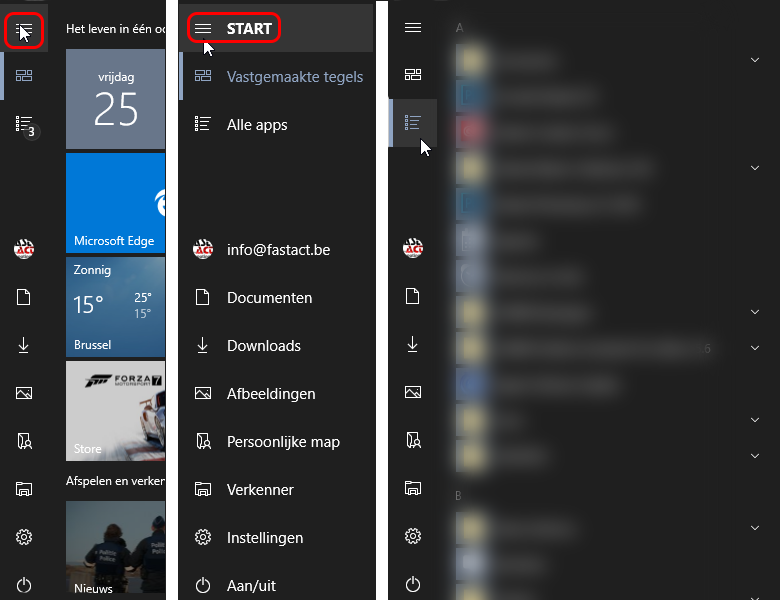
‘Recent toegevoegde apps weergeven‘: Klik je dit aan dan zie je links de apps staan die je recent hebt toegevoegd.
‘Meest gebruikte apps weergeven‘: Zet je dit aan, dan zie je een lijst met de meest gebruikte apps.
‘Af en toe suggesties in Start weergeven‘: Zet je best af, hoe minder berichten je krijgt, hoe minder verwarring.
‘Start in volledig scherm gebruiken‘: Klik je dit aan dan zie je een Startmenu over gans de breedte van je scherm (gebruikt bij tablets).
‘Recent geopende items…‘: Geeft een lijst weer van items die je laatst geopend hebt, dit zijn niet de apps maar documenten,foto’s enz… die je recent hebt geopend.
Kiezen welke mappen in Start worden weergegeven:

Hier klik je aan welke mappen er worden weergegeven in het Startmenu. Zet je ‘Afbeeldingen’ aan dan moet je niet zoeken naar afbeeldingen, je klikt in Start op ‘Afbeeldingen’ en de map ‘Afbeeldingen’ opent.
Taakbalk:

Hier de instellingen van de taakbalk, Vergrendelen is de taakbalk vastzetten op de plaats waar ze nu staat, zet je dit af dan kan je de taakbalk op de vier zijden van je scherm plaatsen door deze met de linkermuisknop aan te klikken en deze verslepen naar de kanten van je scherm.
‘De taakbalk verbergen in bureaublad modus of tablet modus‘: Als je dit aanzet dan verdwijnt de taakbalk als je ergens anders klikt, beweeg je de muis in de richting van de taakbalk dan verschijnt deze terug.
‘Kleine taakbalkpictogrammen gebruiken‘: Dit spreekt voor zich.
‘Voorbeeld weergeven van bureaublad…‘: Als je uiterst rechts op de taakbalk klikt (eerste millimeters) dan kan je er voor kiezen dat je een miniatuur van je bureaublad ziet. Dit in het geval je een app hebt die over de ganse oppervlakte van je bureaublad staat en je dus uw bureaublad niet ziet.
‘Opdrachtprompt vervangen door …‘: De opdrachtprompt is het alom gekende ‘zwart Dos venster’, dit is vervangen door het meer uitgebreide ‘Windows Powershell‘, hier kies je welke opgestart wordt.
‘Badges weergeven op taakbalkknoppen‘: Een badge op een taakbalkknop is een waarschuwing waarmee wordt aangegeven dat er een bepaalde activiteit wordt uitgevoerd of moet worden uitgevoerd met deze app.
‘Locatie van de taakbalk op het scherm‘: Idem als verslepen.
‘Taakbalkknoppen combineren‘: Of de geopende apps staan boven elkaar, naast elkaar tot eide van de taakbalk of nooit boven elkaar.
Systeemvak: Rechterkant van de taakbalk als deze normaal onderaan staat.
‘Selecteren welke pictogrammen op de taakbalk worden weergegeven‘: Je kan kiezen welke apps (taken) er op het systeemvak komen. Je hebt al gemerkt dat sommige apps zoals antvirus plots op het systeemvak staan en andere momenten weg zijn. Je kan dus hier bepalen welke je permanent wenst te zien of niet.
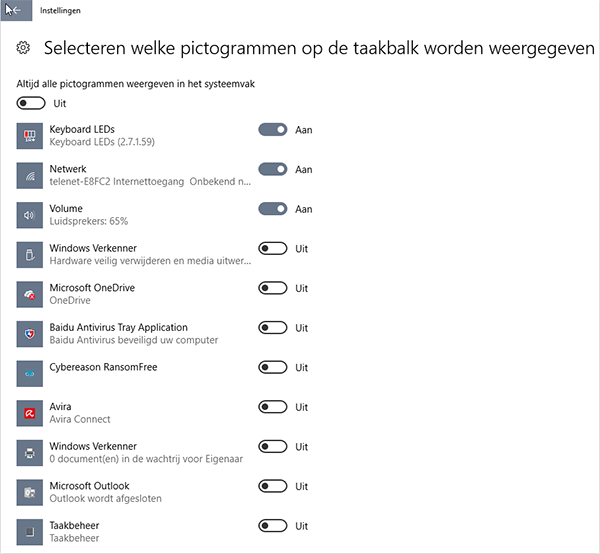
Je ziet de apps links, en deze kan je individueel aan of uit zetten. Je kan ook kiezen om ze allemaal zichtbaar te maken.
Meerdere beeldschermen: Hier kies je waar de taakbalk komt in geval van meerdere schermen. Dezelfde instellingen als voor één scherm.
Netwerk en internet:

Status:
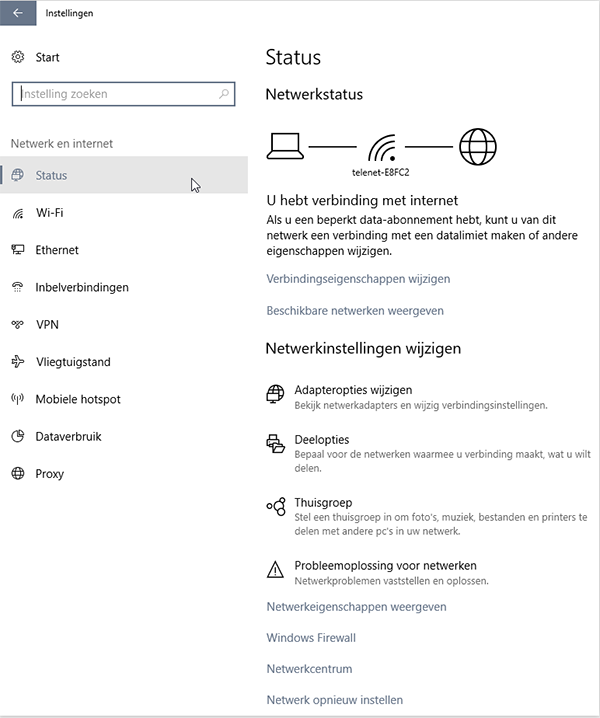
In dit venster zie je de huidige status van uw Netwerk.
‘Verbindingseigenschappen wijzigen’: Hieronder het venster.

Bovenaan zie je de benaming van je internetverbinding staan. Deze staat op ‘Automatisch verbinding maken’. Je laat dit best aanstaan.
‘Deze pc kan worden gevonden‘: Dit geeft je de mogelijkheid om te bepalen of je computer zichtbaar is voor andere computers, aangesloten op hetzelfde netwerk.
‘Verbinding met datalimiet‘: Hier kan je instellen, in geval je niet wenst dat er constant apps updaten, dat je een verbinding hebt met een internet met datalimiet (sim card van een GSM). Dit wil daarom niet zeggen dat dit zo is, maar de apps die internet gebruiken gaan minder bijwerken of gegevens versturen. Geldt ook voor de updates van Windows zelf. Je geeft aan je computer de indruk dat je verbonden bent met een datalimiet. dit kan soms handig zijn.
‘Eigenschappen’: Hier vind je alle gegevens in verband met je netwerkinstelling, handig als je problemen hebt met je internet en je moet bellen naar je provider. Je kan de gegevens <Kopiëren> naar je e-mail of document om deze door te sturen.
‘Beschikbare netwerken weergeven‘: Klik je hier, dan zie je een scherm met alle beschikbare verbindingen voor je computer, je ziet ook waarmee je verbonden bent.
‘Adapteropties wijzigen’: Je ziet het klassieke scherm van de netwerkverbindingen. Klik je op een adapter, dan kan je alles aanpassen in de balk erboven.

‘Deelopties’:

Als je een printer of mappen wenst te delen, dan moet je in onderstaand venster de volgende instellingen aanvinken. Je start eerst bij ‘Particulier netwerk‘. Je klikt op de pijl rechts.

Kijk naar de rode kaders en klik zoals deze staan aangevinkt. Klik dan op <Wijzigingen opslaan>. Klik dan bij ‘Gast of Openbaar‘ terug op de grijze pijl rechts.

Zet terug alle instellingen zoals hierboven. Klik dan op <Wijzigingen opslaan>. Ga nu terug verder en klik op de grijze pijl rechts van ‘Alle netwerken‘.

Hier terug alle instellingen aanklikken zoals weergegeven. <Wijzigingen opslaan>. Nu moet je enkel nog naar ‘Instellingen‘ gaan via “Start”. Klik op “Apparaten”
en rechtsboven op ‘Apparaten en printers’. Heb je een printer die is aangesloten op je computer via USB dan kan je deze delen om dan via een ander toestel (laptop of PC) te kunnen afdrukken.
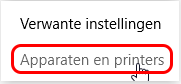
Klik in het venster op uw printer met een rechtermuisklik en klik dan op ‘Eigenschappen van de printer‘.

Je ziet volgend scherm, klik nu bovenaan op het tabblad ‘Delen’, klik ‘deze printer delen:‘ aan. Klik op <Toepassen> en op <OK>.

Je kan nu op het ander apparaat de printer installeren. Kies niet meer voor USB maar voor ‘Netwerk printer‘. Dit is alleen voor printers die verbonden zijn via USB!
Om een map of reeks mappen te delen ga je als volgt te werk. Klik op de gewenste map om te delen. Klik met de rechtermuisklik op de map en klik op ‘Eigenschappen‘.
Ga op dezelfde manier te werk als bij de printer. Klik op <Geavanceerd delen>.

Klik nu ‘Deze map delen‘ aan, klik op <Toepassen> en dan <OK>

Nu kan je de map openen op de andere computer. Let wel op, als het nog niet werkt moet je het volgende nakijken. Meestal als je het nooit aangepast hebt zal dit geen probleem geven, maar anders moet je de op je ‘Bureaublad’ “Deze pc” aanklikken met de rechtermuis en op ‘Eigenschappen’ klikken.

In volgend venster klik je onderaan op ‘Instellingen wijzigen’.

In volgend venster moeten bij alle computers, de “Werkgroep” dezelfde naam hebben. Dit kan je wijzigen met de knop <Wijzigen>

Volgend venster zie je als je op de knop <Wijzigen> klikt. Geef de juiste naam in en klik op <OK> en dan terug eens <OK>.

Nu moet alles functioneren. Heb je problemen met je netwerk, dan kan je de probleemoplosser gebruiken. Niet dat het de oplossing biedt maar proberen kost niks.

‘Netwerkeigenschappen weergeven‘: Geeft een overzicht van de netwerkeigenschappen, dit is gemakkelijk voor als je problemen hebt. Met deze gegevens kunnen internet providers je meer uitleg verschaffen als er problemen zijn met internet.
‘Windows Firewall‘: Als u Windows Firewall uitschakelt, wordt uw apparaat (en netwerk, indien van toepassing) kwetsbaarder voor onbevoegde toegang. Windows Firewall in- of uitschakelen: Selecteer de Startknop , open Windows Defender-beveiligingscentrum >Firewall– en netwerkbeveiliging.
De Windows firewall is een soort barrière die de informatie (gegevensverkeer) controleert die afkomstig is van het internet of een netwerk, deze dan vervolgens de toegang weigert of doorlaat naar uw computer, afhankelijk van de instellingen van uw firewall. De instellingen kunnen vrij complex zijn, je kan er ook je poorten naar de aangesloten apparaten blokkeren of vrijgeven. Laat best de standaard instellingen staan, door de firewall af of aan te zetten kan je zien of deze de oorzaak is van je problemen met dataverkeer. Laat instellingen over aan deskundigen.
‘Netwerkcentrum‘: Klik je hierop, dan krijg je het klassiek scherm. Een overzicht van je netwerk en de benamingen. Dit is de tegenhanger van de nieuwe ‘look’ in instellingen.

‘Netwerk opnieuw instellen‘: Zoals het aangeeft, hiermee stel je alle instellingen opnieuw in naar standaard. Mogelijks moeten er instellingen opnieuw worden aangemaakt.

Wifi:

Hier kan je de Wifi aan of af zetten. Ben je fan van ‘Hotspots’ kan je je hier uitleven. Wil je ‘Hotspots’ gebruiken dan moet je deze opties allemaal aanzetten.
‘Beschikbare netwerken weergeven‘: Geeft de netwerken weer in je buurt, heb je de inlogcode, dan kan je met een netwerk verbinding maken. Dit is bvb bij famillie. Klik je dit aan dan krijg je het netwerk venster te zien wat we reeds besproken hebben.
‘Hardware eigenschappen‘: Geeft een venster weer met de eigenschappen van je Wifi, dit om te kopiëren naar e-mail of tekst om inlichtingen te verschaffen aan zij die het nodig hebben.

‘Bekende netwerken beheren‘: Geeft je een lijst met de reeds opgeslagen netwerken, hier kan je deze verwijderen om dan opnieuw een verbinding te maken.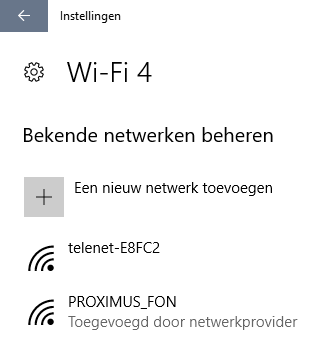
Ethernet:

Geeft je een lijst met netwerken waar je fysiek (met UTP (Netwerk) kabel) mee verbonden bent.
Inbelverbindingen:

Deze ken je nog van vroeger toen je nog moest inbellen voor je internet, wordt niet meer gebruikt in onze contreien. Microsoft moet dit nog voorzien maar niet voor ons.
VPN:

VPN of Virtueel Particulier Netwerk, is een beveiligde verbinding met een privaat netwerk zoals een school of werk. Let wel op dat je bij geavanceerde opties de datalimiet en de roaming bekijkt. Dit is natuurlijk maar het geval als je verbinding maakt via een mobiel netwerk. Voor diegene die dit soort netwerk moeten gebruiken zal er altijd van de tegenpartij een instructie meegegeven worden van hoe deze verbinding kan aangemaakt worden. Geen verdere uitleg.
Vliegtuigstand:

Deze stand is voor als je het vliegtuig neemt of op een plaats bent waar je absoluut geen internet mag gebruiken. Deze zorgt ervoor dat alle communicatie afgezet wordt.
Mobiele hotspot:

Een mobiele hotspot is een manier om je internet te delen met andere apparaten die niet in de mogelijkheid zijn om een verbinding tot stand te brengen met een internet provider. Als voorbeeld iemand met een GSM die zijn internet deelt als ‘Hotspot’ zodat iemand met een laptop via deze ingestelde ‘hotspot’ toch een verbinding kan maken met het internet. Je ziet hier ook de benaming en het wachtwoord dat je moet gebruiken indien je een verbinding wenst tot stand te brengen. Klik je op <Bewerken>, dan kan je deze alsnog aanpassen.
Extern inschakelen geeft je de mogelijkheid om deze functie in te schakelen vanop een ander toestel (bluetooth vereist).
Dataverbruik:

Geeft een overzicht weer van je dataverbruik gedurende een periode.
‘Gebruiksgegevens‘: Geeft een overzicht van je dataverbruik weer per programma. Zowel voor WIFI als Ethernet.
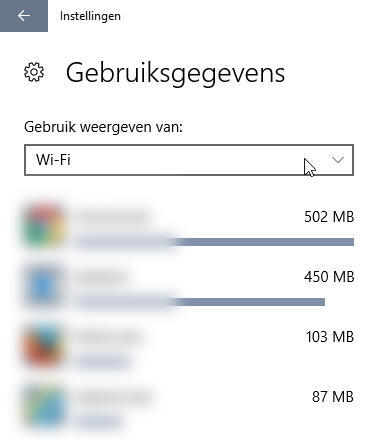
Proxy:

Het basisconcept van een proxy. Een proxy is een server die je in staat stelt om je “buiten” je eigen netwerk te opereren. Je verbindt je met een proxy en dirigeer je verkeer via die proxy. Hierdoor wordt je IP-adres gemaskeerd, en lijkt het alsof je internetverkeer vanuit de proxy afkomstig is. Let op dit is een manier die niet door alle providers is toegelaten. Je begeeft je op glad ijs. Voor wat het is, volgt hier de uitleg.
Verschillende typen proxies. Er is een aantal verschillende soorten proxies die je zult tegenkomen. Elk van hen biedt een bepaalde mate van anonimiteit, en sommige zijn veiliger dan de andere. Dit zijn de vier meest voorkomende typen proxies:
- Web-based proxies: De meest gebruikelijke, en meest eenvoudige proxy. Dit zijn servers die je vanuit je browser bezoekt om websites anoniem te bekijken.
- Open proxies: Dit zijn proxyservers die ofwel per ongeluk open zijn gelaten, danwel gehackt zijn. Deze zijn doorgaans niet zo veilig en kunnen schadelijke software bevatten. Het gebruik van open proxies wordt sterk afgeraden.
- Anonymity networks: Dit zijn particuliere netwerken die onderhouden worden door gebruikers die bandbreedte doneren. Ze zijn vaak ontzettend traag en, omwille van het feit dat iedereen bandbreedte kan doneren, tamelijk onveilig.
- VPN (Virtual Private Network): Dit zijn particuliere netwerken die je direct met een proxyserver kunnen verbinden. Deze VPN worden onderhouden door proxybedrijven en andersoortige organisaties.
Lijst met proxies zoeken. Een web-proxy is handig wanneer je niet op je eigen computer aan het werk bent. Alle benodigde stappen doe je namelijk vanuit de webbrowser. Het maakt daarom niets uit welk besturingssysteem je gebruikt.
- Er zijn verschillende websites die beschikbare proxies tonen. ‘Proxy.org’ is een plek om te starten. Deze site beschikt over een lijst proxies die constant bijgewerkt wordt.
- De kans is groot dat sites met proxylijsten door je school- of werknetwerk geblokkeerd worden. Bezoek deze sites daarom thuis en maak een lijstje van 10-15 proxies om ze vervolgens op de geblokkeerde computer te proberen.
- Proxies die heel vaak gebruikt worden kunnen worden opgemerkt en geblokkeerd worden. Probeer dus niet elke dag dezelfde proxy te gebruiken.
- Het gebruik van een proxy vertraagt je surfgedrag aanzienlijk. Dit komt omdat het internetverkeer via de proxy wordt omgelegd, opnieuw geïnterpreteerd wordt, en vervolgens naar jouw locatie gezonden wordt. Wees je dus bewust van het feit dat data en websites mogelijk langer nodig hebben om te laden.
Kies een proxysite. Als de site geblokkeerd is, probeer dan een andere. Als je sites uit een lijst van proxies zoekt, probeer dan sites die geografisch gezien dichter bij je eigen locatie zijn. Dit helpt het verlies van internetsnelheid te minimaliseren.
Als je even ‘Googeld’ vind je wel hoe je dit verder moet configureren.
Apparaten:
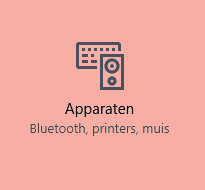
Bluetooth en andere apparaten:

Hier krijg je de apparaten te zien die via bluetooth of USB of kabel zijn aangesloten aan je computer. Let wel op dat ‘Windows Update’ nieuwe drivers voor deze toestellen automatisch download, indien je verbonden bent via een mobiel netwerk moet je oppassen voor je datalimiet.
Printers en scanners:
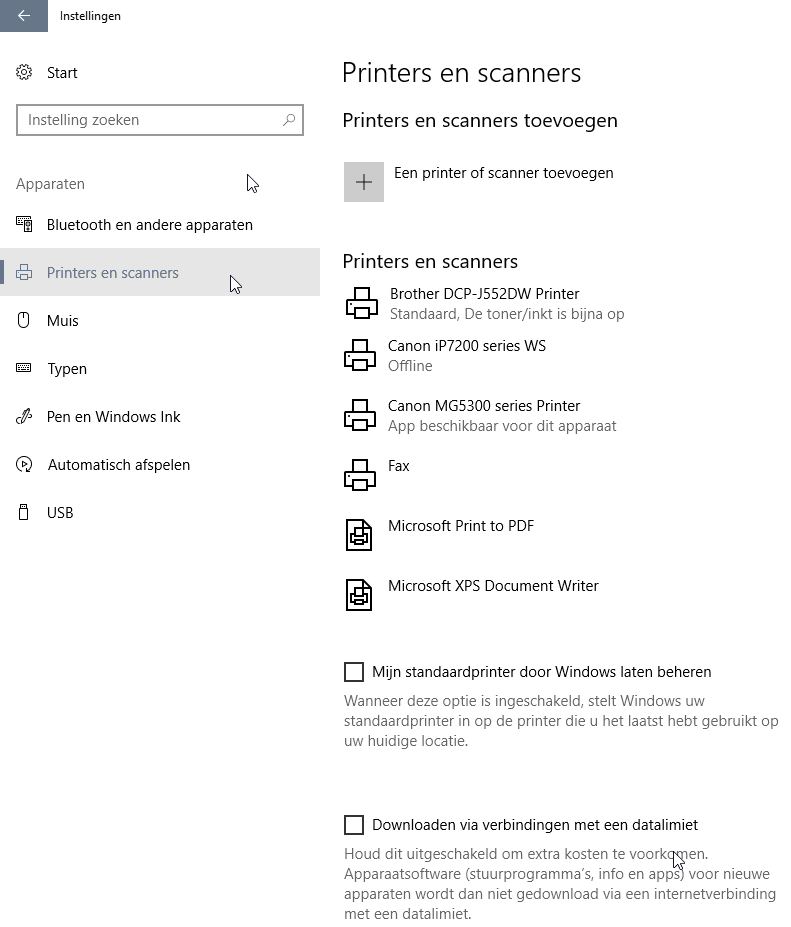
Hier kan je een printer of scanner toevoegen aan je computer. Klik op de <+> om een apparaat toe te voegen. Je krijgt ook een lijst te zien met de geïnstalleerde toestellen. Je ziet meteen de status van de toestellen. Klik je het ‘vinkje’ aan bij Mijn standaardprinter door Windows laten beheren dan zal Windows het meest (laatst) gebruikte apparaat als ‘standaard apparaat’ instellen. Hier ook de mogelijkheid om het bijwerken van de drivers en software voor de geïnstalleerde apparaten te beperken via datalimiet.
Muis:

Hier kan je de instellingen van je muis bijregelen. De functie van de muisknop (voor links- of rechtshandigen). De scrolfunctie…
Typen:

Hier instellingen in verband met het gebruik van je toetsenbord.
Pen en Windows Ink:

Jje kan van je scherm een aanraakscherm simuleren. Je muis fungeert als een pen.
Als u geen pen hebt, tekent u met een muis of met uw vingers. Als u de werkruimte wilt inschakelen, drukt en houdt u vast (of klikt u met de rechtermuisknop) op de taakbalk en selecteert u vervolgens de knop Windows Ink-werkruimte weergeven.

Onderaan op de taakbalk rechts zie je de knop ‘Windows Ink-werkruimte’ verschijnen. Klik je op deze knop dan verschijnt rechts in beeld de verschillende mogelijkheden die je kan gebruiken in deze werkruimte.
Selecteer Windows Ink-werkruimte vanaf de taakbalk om deze te openen. Hier ziet u plaknotities, schetsblok en schermaantekeningen.
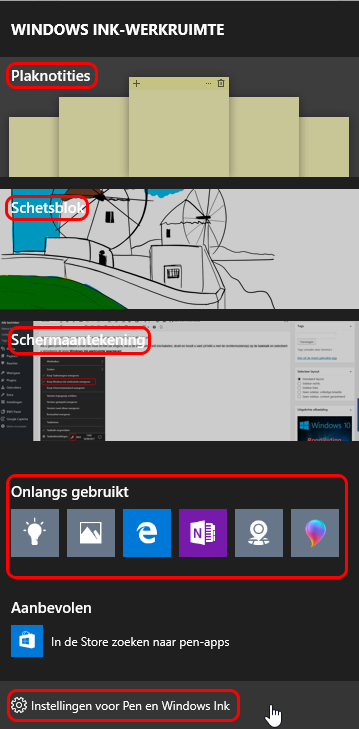
‘Plaknotities’:

Zijn een plek waar u herinneringen opschrijft, poppetjes tekent of uw volgende grote idee noteert. Maak een nieuwe plaknotitie door Notitie toevoegen te selecteren, deze op het scherm te slepen en de grootte en kleur aan te passen door Meer te selecteren.
‘Schetsblok‘:

Het schetsblok is een leeg blad waar u alles op kunt tekenen wat u maar wilt. Kies uw schrijfinstrument, waaronder een balpen, pen of markeerstift. Gebruik Stencils, inclusief een liniaal of gradenboog, om te helpen bij het tekenen van lijnen. Wijzig de grootte van uw penseelstreken, zelfs terwijl u tekent. Als uw hand uitschiet, repareert u dit met verschillende gummen. Als u klaar bent, kunt u het resultaat delen , kopiëren of opslaan.
‘Schermaantekeningen‘:

Open schermaantekeningen en maak een aantekening op dat wat u op dat moment aan het doen bent op uw pc, of hervat een vorige schermaantekening. Alle schetsblokfuncties zijn beschikbaar, van stencils en lijndikte tot delen en exporteren.
Automatisch afspelen:

Hier kan je instellen of een media-apparaat zoals DVD of SD start als je er een medium (dvd of sd-card) insteekt en hoe.
USB:

Laat je weten als er problemen zijn met aangesloten ‘USB apparaten’.
Systeem:

Beeldscherm:

Instellingen in verband met je beeldscherm.
‘Kleur’:
Nachtlamp zorgt ervoor dat de felle kleuren die lastig zijn voor je ogen, aangepast kunnen worden. Je moet deze eerst aanzetten, en dan kan je bij ‘instellingen voor nachtlamp’ de kleur gaan bepalen.

‘Schaal en layout’: Hier bepaal je de schaalgrootte en grootte van het gebruikte lettertype. Je moet er even mee aan de slag om te zien wat voor u de juiste instelling is.
‘Resolutie’: Is meestal automatisch op de juiste waarde ingesteld bij het installeren van Windows. Is deze waarde verkeerd dan zal de weergave van je scherm vervormd zijn (pictogrammen zijn niet rond maar eiervormig).
‘Meerdere beeldschermen’: Als je meerdere beeldschermen hebt aangesloten kan je hier de beeldschermen individueel instellen. Klik op <Detecteren> om de volgorde van de beeldschermen te zien.
Meldingen en acties:

‘Snelle acties’: Als je onderaan rechts op de taakbalk op ![]() klikt zie je onderaan in het geopende venster de ‘snelle actie knoppen’ staan. Hiermee kan je snel bepaalde functies van je computer aan of af zetten. Als voorbeeld je ‘Wifi’.Je kan dit voor elke functie individueel.
klikt zie je onderaan in het geopende venster de ‘snelle actie knoppen’ staan. Hiermee kan je snel bepaalde functies van je computer aan of af zetten. Als voorbeeld je ‘Wifi’.Je kan dit voor elke functie individueel.

‘Meldingen’: Lees deze even door en zet aan of af wat je wenst of niet wenst.
Energiebeheer en slaapstand:

Uitschakelen en slaapstand van je scherm, geen schermbeveiliging.
Opslag:

Hier zie je de totale opslag van al je aangesloten media. Klik je verder door op een van de rubrieken, dan krijg je een overzicht van alle data op dit media.

‘Slim opslaan’: Laat Windows je ruimte beheren, zet deze functie aan. Je moet wel eerst aangeven wat er juist moet gebeuren.
Klik daarvoor op ‘Wijzigen hoe ruimte wordt vrijgemaakt‘.

‘Wijzigen waar nieuwe inhoud wordt opgeslagen’: Hier kan je ingeven waar je de data opslaat.

Tabletmodus:

Wens je over te schakelen naar ‘tabletmodus’, dan kan je hier bepalen hoe en wat.
Met de tabletmodus optimaliseert u Windows 10 voor touchscreens wanneer u uw apparaat gebruikt als tablet. Selecteer actiecentrum ![]() op de taakbalk (naast de datum en tijd) en selecteer vervolgens Tabletmodus om deze modus in of uit te schakelen.
op de taakbalk (naast de datum en tijd) en selecteer vervolgens Tabletmodus om deze modus in of uit te schakelen.
Start en apps (ook oudere programma’s) worden op het volledige scherm geopend, zodat u meer ruimte hebt om in te werken. Als u twee apps naast elkaar wilt gebruiken, sleept u een van de apps naar één kant. U ziet waar de app wordt vastgemaakt, samen met alle geopende apps die er direct naast kunnen worden vastgemaakt.
Multitasking:

Organiseer je scherm met Corner Snap:

Je hebt vaak meerdere apps openstaan op je pc en eigenlijk zou je ze het liefst allemaal tegelijk kunnen bekijken. Windows 10 heeft een oplossing: Corner Snap. Je kunt tot vier vensters op je scherm plaatsen en een mooi overzicht creëren van verschillende openstaande apps. Je kunt de vensters gewoon naar de kanten of hoeken van je scherm te slepen. Windows stelt je dan zelfs voor welke geopende apps er beschikbaar zijn om ernaast te “snappen”. Zo werk je aan een presentatie in PowerPoint, terwijl je tegelijkertijd videoclips kunt kijken.
Controle over je bureaublad met Task View:

Apps en documenten open klikken is snel gebeurd. Maar hoe behoud je je overzicht over al die geopende documenten en apps? Task View (Taakweergave) toont je in één overzicht alles dat geopend is op je pc of tablet. De pro’s kennen dit ook als de functionaliteit “Alt+Tab”. En als je scherm nogal vol staat, kun je een virtuele desktop creëren om meer plaats over te houden en enkel met de documenten te werken die je op dat moment nodig hebt, of verschillende desktops gebruiken voor verschillende projecten. Hierdoor blijft al je content duidelijk georganiseerd.
Eén plaats om actie te ondernemen met Action Center:

Je pc toont vaak notificaties en dat kan soms een beetje irritant worden. Het Action Center (Actiecentrum) verzamelt alle notificaties (een ontvangen e-mail, je volgende afspraak, je game achievements, etc.) en instellingen op één plaats. Handig als je meerdere acties tegelijk wilt ondernemen op een moment dat jou het best past. En zoals altijd met Windows, behoud je zelf de controle over welke apps meldingen kunnen pushen of niet. Ga daarvoor naar je Instellingen/Systeem/Meldingen & Acties, en configureer ze zoals je zelf wilt!
Op deze pc projecteren:

Dit zijn de instellingen die je kan aanpassen voor het projecteren van beelden op een draadloos aangesloten beeldscherm. Voorwaarde voor een dergelijke projectie is dat beide apparaten (dus zowel de computer/tablet/smartphone als het scherm) de technologie ‘Miracas’t voor de draadloze overdracht van beeldmateriaal ondersteunen. Projecteren kan bijvoorbeeld handig zijn bij het vertonen van een diavoorstelling op een groot scherm, bij het vanaf een smartphone tonen van beelden op een groot scherm of bij het levensecht spelen van een spel. Een Miracast-verbinding met een beeldscherm of audioapparaat is tot stand te brengen via het verbindingsvenster (te openen met de toetscombinatie Win-K). Is het projecteren niet gewenst, zet de eerste keuzebox dan op ‘Altijd uit’.
Gedeelde ervaringen:

Deel je ervaring met andere gebruikers en andere apps. Hier kunt u instellen dat berichten tussen apparaten gedeeld mogen worden.
Info:

Info in verband met je computer, de Windows versie, Netwerk benamingen (hier kan je de naam van je computer in het netwerk wijzigen) of de werkgroep wijzigen (belangrijk om meerdere pc’s met elkaar te laten communiceren).
Er komt meer!



